45 Best Google Chrome Tricks and Tips 2016 / 2017
If you like to see all the best Google Chrome tricks and tips in one place, then you'll love this guide. This article contains a lot of Google Chrome secrets, so prepare to be mind blown.
Before diving into the tips and tricks, let me ask you a question: What do you like most about Google Chrome?
If you have an answer, scroll down and enter your answer in the comment box.
Now, let's dive into the tricks and tips...
- Chrome Barrel Roll (Android)
Note: This secret Google Chrome trick is only possible in the android version of chrome.
Open the Chrome browser on your android device, then go to Tab view, swipe up five times and your tab(s) will do a little barrel roll!
- Use the Omnibox For Quick Answers
Google Chrome's Omnibox can do more than searching, it can perform mathematical calculations and even answer questions such as "how much is Google's revenue?".
- Quickly Close a Tab
How do you close a tab? You just click on the x on the tab, right? What if I told you there are much quicker ways to close a tab? Do you want to know that? If yes, Here they are,
- Move your mouse pointer to a tab (you don't need to select the tab), and then press the mouse wheel.
- Press Ctrl + W or Ctrl + F4, to close the current tab.
- Turn off Plugins By Default
Plugins are definitely the weakest points in the browsers. A skilled hacker can take control of your computer and private data by exploiting the vulnerabilities in the plugins. So disabling the plugins is a good idea to protect yourself from such attacks.
Here is how to turn off plugins in Google Chrome:
First, go to settings and then click on "Show Advanced Settings..."
Then click on the "Content settings..." button. You will see a window as shown below.
Scroll down and find the "Flash" section.
Then select "Block sites from running Flash", and click on "Done".
The plugins should now be disabled by default.
Now if you want to run a plugin, just right-click on the plugin area and select "Run this plugin".
First, go to settings and then click on "Show Advanced Settings..."
Then click on the "Content settings..." button. You will see a window as shown below.
Scroll down and find the "Flash" section.
Then select "Block sites from running Flash", and click on "Done".
The plugins should now be disabled by default.
Now if you want to run a plugin, just right-click on the plugin area and select "Run this plugin".
- Access & Operate a Computer Remotely
Chrome Remote Desktop is an amazing chrome app that allows you to access other computers or allow another user to access your computer securely over the Internet. With this app, you can remotely troubleshoot your friends and family's technical issues, you are welcome!
Here is how to use Chrome Remote Desktop:
First, install Chrome Remote Desktop app on both devices. In this tutorial, I'm going to use my android device and the PC.
Here are the download links:
Then launch the browser app, and you should allow the app to access your computer.
Click on "Continue" to allow the app to access your computer, then you should also allow the app to access your Google account.
Then you will see a window as shown below.
If you want to access another user's computer or allow another user to access your computer, then go with the first option - "Remote Assistance". It's actually pretty easy, click on "share" if you want to allow anyone to access your computer, then share the generated code with the user on the other side.
To access another user's computer from your computer, click on "Access" and then enter their code.
If you are going with the second option, then follow this:
Click on "Get Started", and then click on "Enable Remote Connections". Then you will see a small window prompting you to download a piece of software called "Chrome Remote Desktop Host Installer".
Click on "Accept and Install".
After download, install the "chromeremotedesktophost.msi" file one your computer, then it will ask you to enter a PIN for protecting access to your computer.
Enter the PIN and click on "OK".
Now open the android app, then you will see your PC name there (you should be logged in with the same Google account). Tap on it, then you will be asked to enter the PIN.
Enter the PIN and then tap on "CONNECT". Wait for a few seconds until you see your desktop on your android device's screen.
You should now be able to operate your computer remotely.
Nowadays, almost everyone shops from online stores. But only a few people saves money while shopping. If you want to be one of those people, then use "Honey". Not the food item, a chrome extension called "Honey ". It can automatically find and apply coupon codes when you shop online. All you have to do is click on the "Honey" button during checkout.
If you click on the Honey button while you are on a supported online store, you will be able to see all the coupons available for the site.
If you are going with the second option, then follow this:
Click on "Get Started", and then click on "Enable Remote Connections". Then you will see a small window prompting you to download a piece of software called "Chrome Remote Desktop Host Installer".
Click on "Accept and Install".
After download, install the "chromeremotedesktophost.msi" file one your computer, then it will ask you to enter a PIN for protecting access to your computer.
Enter the PIN and click on "OK".
Now open the android app, then you will see your PC name there (you should be logged in with the same Google account). Tap on it, then you will be asked to enter the PIN.
Enter the PIN and then tap on "CONNECT". Wait for a few seconds until you see your desktop on your android device's screen.
You should now be able to operate your computer remotely.
- Save Money While Shopping Online
Nowadays, almost everyone shops from online stores. But only a few people saves money while shopping. If you want to be one of those people, then use "Honey". Not the food item, a chrome extension called "Honey ". It can automatically find and apply coupon codes when you shop online. All you have to do is click on the "Honey" button during checkout.
If you click on the Honey button while you are on a supported online store, you will be able to see all the coupons available for the site.
- Save Webpages For Later Use
Pocket is an amazing app that you can use to save any online article or web page for later use. It is also available for android and iOS devices. Pocket automatically syncs to your phone, tablet or computer so you can view it at any time, even without an internet connection.
It is actually a part of my daily routine because I read a lot.
- Hide All Your Tabs In One Click
Yes, you can hide all your tabs in just one click, all you have to do is, add the PanicButton extension in your Chrome browser. When you hide the tabs, they will be saved as bookmarks in a folder called "temporary Panic" that you can find in Chrome's "Other bookmarks" folder. You can also restore them in just one click.
If you don't want to restore the tabs, then just delete the "temporary Panic" folder.
You can also use the F4 key on your keyboard to hide or restore tabs.
You can also view images in chrome.
If you know any pages that are not in this list, let me know, I will add them in the article with your name or site.
First go to the Settings, and then click on "Manage search engines...".
Then type in "Google Calendar" in the "Add a new search engine" box and then enter "Calendar" in the "Keyword" box. Now copy the following URL into the last box:
Then click on "Done".
Now whenever you want to add an event to the Google Calendar, just type "calendar" in the omnibox and hit the tab key. Then type in the event in plain sentence-style English and then hit the enter key. For example, "publish the new YouTube video at 7:00".
Chrome has a a hidden T-Rex game that you can access by disconnecting your device from the Internet and then opening a new tab. To play, just press the Spacebar and you'll enter an end-less game. It is fun!
If you save credit card numbers and addresses in the Chrome browser, when the browser identifies a form to purchase something, the credit cards you've saved will automatically show up in a drop-down list.
To save credit card numbers and addresses in the Chrome, just go to Settings > Show advanced settings... > Manage Autofill settings.
Chrome's android version has a useful feature called "Data Saver". If you enable that feature, you will be able to save loads of data and browse faster than usual. You can enable "Data Saver" by going to 3 dots menu button > Settings > Data Saver.
That's all. I hope you liked this article. If you did, please share this article with your friends.
If you know any other Chrome tips or tricks, put that in the comment section and I will add it in this article with your name or site.
- Too Many Tabs? Convert Them Into a List In Just One click
If the computer is crying when you open too many tabs, then you should try the OneTab extension. It can convert all of your tabs into a list in just one click. When you need to access the tabs again, you can either restore the listed tabs individually or all at once.
This extension can really save a lot of memory (up to 95%) and reduce the CPU load.
This extension can really save a lot of memory (up to 95%) and reduce the CPU load.
- Increase Your Productivity By Blocking Time-Wasting Websites
How much time do you spend on Facebook or Twitter or YouTube? Normally if I sit in front of my computer, the first thing my mind says is, "let's go and watch some funny YouTube videos", then I will start watching almost all the YouTube suggestions until my head starts to hurt!
In short, no productivity, wasting my time in all sorts of nonsense.
But I eventually found a solution for this, that is the StayFocusd chrome extension. It can block all those time-wasting websites and give you a productive day.
StayFocusd is highly configurable, allows you to block or allow entire sites, specific sub-domains, specific pages, and specific in-page contents (flash games, video players, music players, forums, blog comments, Facebook messages, logins, and etc.).
- Send or Receive SMS On Your Computer Using Your Android Phone
Yes, you can send or receive SMS on your computer using your android phone. All you have to do is, install MightyText on both devices. This app also allows you to see all the notifications, photos, videos, and low battery alerts from your android phone on your computer.
MightyText also allows the users to place voice calls, but it doesn't allow you to speak or hear using the computer.
- Avoid Mistakes In Writing
If you are making mistakes in writing, then you might need Grammarly chrome extension. Because it can make sure that everything you type is easy to read, effective, and mistake-free. It is not only a spell checker tool, it can also help you to correct the grammar in your sentences.
I'm actually using it right now!!
I'm actually using it right now!!
- Bookmark All Tabs At Once
If you want to bookmark all your tabs at once, just press Ctrl + Shift + D or right-click on a tab and select "Bookmark all tabs...", then you'll see a window as shown below.
Now select the folder where you want to save the bookmarks, and then enter a name for the new folder, and click on "Save".
The tabs should now be bookmarked.
- Improve Your Browser experience with Chrome Flags: chrome://flags/
Have you ever visited the chrome://flags/ page? If not, you should see that page. It contains a lot of hidden chrome features (experimental features)! You can enable these hidden features if you want to, but be careful, enabling these features may delete all your data, or cause security issues.
Are you scared to try those features? don't worry, if anything goes sideways, just reset all the experimental features to default.
Here are some of the useful features:
- Override software rendering list : This enables GPU acceleration on unsupported systems.
- Experimental canvas features : Allows Chrome browser to make use of opaque canvases to amplify the loading times and boost performance.
- Accelerated 2D Canvas : If you disable this feature, the browser will use the CPU instead of GPU to render 2d canvas.
- Display list 2D canvas : This allows 2D canvas rasterization to be performed on a separate thread.
- Native Client : Enable this to support Native Client for all web applications, even those that were not installed from the Chrome Web Store.
- Fast tab/window close : Enables fast tab/window closing.
- Tab audio muting UI control : When enabled, the audio indicators in the tab strip double as tab audio mute controls. This also adds commands in the tab context menu for quickly muting multiple selected tabs.
- Smooth Scrolling : Animates smoothly when scrolling page content.
- Overlay Scrollbars : Enable the experimental overlay scrollbars implementation.
- Save Page as MHTML : Enable this to save web pages as MHTML: a single text file containing HTML and all sub-resources.
- Experimental JavaScript : Enables web pages to use experimental JavaScript features.
- GPU rasterization : Enables the browser to use GPU to rasterize web content.
- Developer Tools experiments : Enables Developer Tools experiments.
- Scroll prediction : This feature predicts the final location of the finger while scrolling on touch-supporting devices so that it can render the frame before the finger is there.
- Material design in the browser's top chrome : Sets the material design elements in the browser's top chrome.
- Download Resumption : Enable this to activate download resume feature in chrome.
- Password generation : Generate random passwords when it detects account creation pages.
- Save passwords automatically : It skips the password prompt and saves passwords automatically.
- Affiliation based matching in password manager : Allow credentials stored for Android applications to be filled into the corresponding websites.
- Enable the "stale-while-revalidate" cache directive : This permits servers to specify that some resources may be revalidated in the background to improve latency.
- Offline Auto-Reload Mode : Pages that fail to load while the browser is offline will be auto-reloaded when the browser is online again.
- Permissions Blacklist : Enables the Permissions Blacklist, which blocks permissions for blacklisted sites for Safe Browsing users.
- Child account detection : Enable detection of child accounts on sign-in and startup, as well as periodically.
- WebUSB : Enable WebUSB support.
Have fun!
- View Definitions Easily As You Browse The Web
If you don't know a word that you found on the web, what do you do? You copy the word and search for it on the Google, right? You don't have to do the search anymore, just install the Google Dictionary extension on your Chrome browser and from then on you can just double-click on the word to get the definition.
If the pop-up bubble is not working, then select the word and click on the Google Dictionary icon.
- Enlarge Thumbnails On Mouse Over
This is perfect for browsing image galleries. Normally when you want to see the full-size image of a thumbnail, you click on the image. But not anymore, using Imagus chrome extension, you can see the full-size image just by hovering the mouse over the thumbnail.
It works on almost all the websites including the Facebook, Twitter, YouTube, and etc.
- Save Your Passwords Securely
You must use a secure password manager to store your passwords. One of the best password managers you can get is the LastPass Password Manager.
LastPass uses AES 256-bit encryption to protect your login credentials from hackers. It also allows you to change the passwords automatically which in my opinion is one of the best features of the LastPass. There are a lot of features in LastPass, but I'm not going into that because I'm too lazy!
- Save Notes and Share them With Your Friends and Family
Using Keep, you can create notes, checklist, reminders, and share them with your friends and family. I use this app for research and writing, and it's a great companion for a blogger.
You can add images, labels, and colors to the notes. Sharing option is so easy, just add the email address of the receiver, that's it.
If you also install the Google Keep Chrome extension, you will be able to save images or texts to Keep in a single click.
- Use Google Chrome as Media Player
Here is how to use your Chome browser as a media player:
First, select the video/audio file you want to play, then right-click on it and select "Open with", and then select "Google Chrome".
The browser will start playing the video/audio.
You can also view images in chrome.
- Use Chrome as MS word or Powerpoint or Excel
Here is how to use chrome browser as MS word, powerpoint, or excel:
For this, you should download a chrome extension called "Office Editing for Docs, Sheets & Slides".
Here is the download link: Download Office Editing for Docs, Sheets & Slides
After adding the extension into your chrome browser, select any word or power point or excel file you want, and then open the file with Google Chrome. That's all.
- Use Google Chrome As PDF Reader:
Just open the PDF file with the Chrome
- Use Google Chrome As Text Editor:
Copy this code:
data:text/html, <html contenteditable>
Paste the code into the address bar, and then press the Enter key.
Now you should be able to type in anything you want.
As you can see the background color is white now, you can change that if you want. All you have to do is, copy and paste this code into the address bar, and press the Enter key:
data:text/html, <html style='height: 100%'>
<head> <title>Text Editor</title><head> <body contenteditable style='background-color:#333; color: #ddd; font-family: courier'> </body>
</html>
- Use Chrome to Run JavaScript Scripts
Press Ctrl + Shift + i and then click on "Console".
Then enter the JavaScript into the console, and run it.
- Directly Search a Site From The Search Bar
If you want to search YouTube.com directly from the search bar, then type youtube.com in the search bar, and press the Tab key. Then type in the keyword(s), and press the Enter key.
- Drag Multiple Tabs at Once
Most of you probably know that you can drag and drop a tab to merge into another window of the browser. But do you know that the same thing can be done with multiple tabs? All you have to do is, press and hold the Ctrl key, and then select the tabs.
- Search Highlighted Text
Normally, what do you do to search a highlighted text? You right-click on it and select Search Google for "text", right? You can also search a highlighted text by dragging it to the Omnibox.
- Scrolling Pages Using Keyboard
Use the Spacebar to scroll down, and Shift + Spacebar to scroll up.
- Open Search In a New Tab
To open search results in a new tab, press Alt + Enter after typing the search keyword.
- Use Chrome Very Efficiently Only By Using The Keyboard
You may know all the shortcuts of Chrome, but that doesn't help you to efficiently use the chrome without the mouse. What you need is a set of flexible shortcuts, the only extension that can give you that is the "Vimium". It provides keyboard shortcuts for almost any operation on the browser.
If you don't know how to use this extension, then watch this video:
- Turn Your Favorite Websites Into Desktop Apps
First, visit the website and then click on the hamburger icon at the top-right side of the browser. Then go to More tools > Add to desktop...
- Easy Researching With Google Similar Pages
Google Similar Pages is an amazing extension that helps you to discover web pages similar to the page that you're currently browsing. This program is very helpful, especially for researchers and students.
- Only Favicons In The Bookmarks Bar, No Texts
If you don't like to have texts in the bookmarks bar, then right-click on the bookmark and choose "Edit...", and delete the name, then press "Save".
- Re-Open Accidentally Closed Windows and Tabs
Have you ever inadvertently closed a tab or window? I have! If you accidentally close tabs or windows, don't worry, just press Ctrl + Shift+ T and you will get the closed windows or tabs. Or you can right click on a tab and then select "Reopen closed tab".
- Bookmark Links Easily
If you drag and drop a URL to the Bookmarks Bar, it will be saved as a bookmark.
- Browse Tabs Easily Using Keyboard
If you want to access a particular tab quickly, hold down the Ctrl key and then press the number of the tab (from left to right).
- Open Specific Pages at Start
If you are a kind of person who visits the same websites every time you log on. Then this trick is for you. You can setup chrome to open the same websites every time you start up. To do this, first go to Settings and then select "Open specific pages or set of pages". Then click on the "Set pages". A small window will appear.
Then add the website address(es) in the box. Then click on "OK".
Now switch the user to the newly created one by clicking on the "Switch to [user]" button. Then log in to your email and check the inbox for an email link leading you to the supervised user's page.
Click on the link and then visit the supervised user's page, then you will have the ability to block certain sites, keep SafeSearch on lock, and view that user's Web activities.
Yes, there are secret pages in the Chrome browser. If you type chrome://chrome-urls/ in the address bar and hit the enter key, you will see the hidden doorways to the secret pages. Most of theses secret pages are not for novice users, they are for coders and developers.
Here are the URLs and their uses:
Then add the website address(es) in the box. Then click on "OK".
- Monitoring Users
Yes, you can monitor the web activities of a user just by using the Google Chrome. To do that, first you have to create a new profile by going to Settings > People > Add person.
Make sure to click the box next to "Control and view the websites this person visits from [your log-on account]".
Now you will see a message as shown below.
Now switch the user to the newly created one by clicking on the "Switch to [user]" button. Then log in to your email and check the inbox for an email link leading you to the supervised user's page.
Click on the link and then visit the supervised user's page, then you will have the ability to block certain sites, keep SafeSearch on lock, and view that user's Web activities.
- Secret Pages In Chrome
Yes, there are secret pages in the Chrome browser. If you type chrome://chrome-urls/ in the address bar and hit the enter key, you will see the hidden doorways to the secret pages. Most of theses secret pages are not for novice users, they are for coders and developers.
Here are the URLs and their uses:
- chrome://accessibility : It displays accessibility information for each tab open in the browser, and whether the feature is turned on globally.
- chrome://appcache-internals :It displays information about appcached sites, including how much space they use.
- chrome://apps : It displays all installed applications.
- chrome://blob-internals : It displays information about Binary Large Objects.
- chrome://bluetooth-internals : It displays information about Bluetooth.
- chrome://bookmarks : It opens browser's bookmarks manager.
- chrome://cache : It displays all cached items, websites, images and scripts.
- chrome://chrome : It opens the about page.
- chrome://components : It lists internal components such as "chrome crash service" or "pepper flash", and options to check for updates for each individually.
- chrome://conflicts : It lists all modules loaded and reveals whether there are any conflicts.
- chrome://crashes : It shows information on recent crashes if crash reporting is enabled.
- chrome://credits : It displays the technologies that are included in the browser, their licenses, and who has created them.
- chrome://device-log : It displays a log of device related events.
- chrome://devices : It lists physical or virtual devices connected to Chrome. Option to add printers to Google Cloud Print.
- chrome://discards : It shows information about tabs that were discarded during the session. Options to discard individual tabs from the page.
- chrome://dns : It displays information about the prefetching.
- chrome://downloads : It opens the browser's download manager.
- chrome://extensions : It shows installed extensions.
- chrome://flags : It shows experimental features and allows you to enable or disable them.
- chrome://flash : It displays a detailed information about Chrome's Flash integration.
- chrome://gcm-internals : It displays Google Cloud Messaging information.
- chrome://gpu : It shows information about the video card and supported features.
- chrome://help : It opens the about page.
- chrome://histograms : It shows histogram related information.
- chrome://history : It shows the browsing history page and allows you to search and clear the browsing history.
- chrome://indexeddb-internals : It shows the IndexedDB information in the user profile.
- chrome://inspect : Option to inspect elements, such as pages or extensions in Chrome.
- chrome://invalidations : It lists invalidation's debug information.
- chrome://local-state : It lists features and whether they are enabled or not in the local browser, also state information.
- chrome://media-internals : It displays media information when you play media.
- chrome://nacl : It displays information about Chrome's NaCl plugin.
- chrome://net-internals : It displays detailed network and connection related information, including SPDY connections, sockets or dns lookups.
- chrome://network-errors : It displays the network error message.
- chrome://newtab : It displays the new tab page.
- chrome://omnibox : It displays address bar input results on this page, includes search, shortcuts and history information in the results.
- chrome://password-manager-internals : It shows password manager logs.
- chrome://plugins : It lists all plug-ins and their status.
- chrome://policy : It shows all policies that are currently active in the browser.
- chrome://predictors : It displays a list of auto complete and resource prefetch predictors based on past activities.
- chrome://print : It shows the print preview page.
- chrome://profiler : It displays Profile tracking information, only useful to developers.
- chrome://quota-internals : It shows information about free disk space available for the Chrome profile directory, and usage and quota details.
- chrome://serviceworker-internals : It lists all Service Workers registered by the browser, and options to unregister.
- chrome://settings : It opens Chrome Settings page.
- chrome://signin-internals : It displays sign-in related information.
- chrome://suggestions : It shows all New Tab page suggestions, and when they expire.
- chrome://supervised-user-internals : It displays information about the active user, and gives administrators options to test website filters and other things.
- chrome://sync-internals : It shows detailed information about the browser's synchronization feature if enabled.
- chrome://system : It shows JSON information about the system, sync, memory usage and more.
- chrome://taskscheduler-internals : It displays information about task scheduler.
- chrome://terms : It shows Chrome's Terms of Service.
- chrome://thumbnails : It displays all top sites URLs with and without thumbnails.
- chrome://tracing : It allows you to record and analyse your browsing activity.
- chrome://translate-internals : It displays translation information that include supported languages, which languages get never or always translated, and logs.
- chrome://usb-internals : It allows you to add and test USB devices connected to the computer.
- chrome://user-actions : It displays a log of user actions.
- chrome://version : It displays the browser's version and various related information, including command line switches, user agent, JavaScript, Flash and WebKit versions, and path variables.
- chrome://view-http-cache : It displays web pages that you have accessed, or were accessed while you were browsing on the Internet.
- chrome://webrtc-internals : It allows you to create a dump by downloading PeerConnection updates and stats data.
- chrome://webrtc-logs : It shows recently captured WebRTC logs.
The following URLs are for debug purposes only:
- chrome://badcastcrash : It causes the renderer to intentionally perform a bad cast, which causes a CFI violation.
- chrome://crash : It simulates a crash caused by the current tab.
- chrome://crashdump : It creates a crash dump.
- chrome://kill : It kills the current tab in the browser and displays a "killed" page instead.
- chrome://hang : It simulates a frozen browser.
- chrome://shorthang : It simulates a browser that hangs for a moment.
- chrome://gpuclean : It cleans the GPU.
- chrome://gpucrash : It simulates a GPU crash.
- chrome://gpuhang : It simulates a frozen gpu.
- chrome://memory-exhaust : It simulates memory exhaustion.
- chrome://ppapiflashcrash : It simulates a crash of PPAPI Flash.
- chrome://ppapiflashhang : It simulates a hang of PPAPI Flash.
- chrome://quit : Quit chrome.
- chrome://restart : It restarts Google Chrome.
If you know any pages that are not in this list, let me know, I will add them in the article with your name or site.
- Change the Default Download Location
- Add a Google Calendar Event Directly from the Omnibox (Address Bar)
Then type in "Google Calendar" in the "Add a new search engine" box and then enter "Calendar" in the "Keyword" box. Now copy the following URL into the last box:
http://www.google.com/calendar/event?ctext=+%s+&action=TEMPLATE&pprop=HowCreated%3AQUICKADD.
Then click on "Done".
Now whenever you want to add an event to the Google Calendar, just type "calendar" in the omnibox and hit the tab key. Then type in the event in plain sentence-style English and then hit the enter key. For example, "publish the new YouTube video at 7:00".
- Zoom in and Zoom out
You can zoom in or zoom out by pressing the Ctrl key while rolling the scroll wheel up or down. If you want to return to the default setting, just press Ctrl + 0.
If you are using Mac, you can zoom in or out by pressing Command-plus or Command-minus.
Press the Command-0 function to return to the default.
- Shortcut Key To Delete The Browsing History
Just press Ctrl + Shift + Delete, the "Clear browsing data" window will open. If you are using a Mac, press Shift + Command + Delete.
- T-Rex Game
Chrome has a a hidden T-Rex game that you can access by disconnecting your device from the Internet and then opening a new tab. To play, just press the Spacebar and you'll enter an end-less game. It is fun!
- Translate Specific Words and Sentences
The Google Translate is already built into the chrome browser, and you can translate full web pages, but there is no option to translate specific words or sentences.
If you install the Google Translate extension on your chrome browser, you will be able to translate specific words or sentences by highlighting them and then clicking on the Google Translate icon (top-right side).
- Easy Shopping
Do you still take the credit card out to purchase something online? If yes, this trick is for you.
If you save credit card numbers and addresses in the Chrome browser, when the browser identifies a form to purchase something, the credit cards you've saved will automatically show up in a drop-down list.
To save credit card numbers and addresses in the Chrome, just go to Settings > Show advanced settings... > Manage Autofill settings.
- Reduce Data Usage (Android Trick)
Chrome's android version has a useful feature called "Data Saver". If you enable that feature, you will be able to save loads of data and browse faster than usual. You can enable "Data Saver" by going to 3 dots menu button > Settings > Data Saver.That's all. I hope you liked this article. If you did, please share this article with your friends.
If you know any other Chrome tips or tricks, put that in the comment section and I will add it in this article with your name or site.
Also, don't forget to subscribe to our free newsletter...
Peace out...
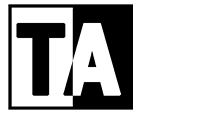
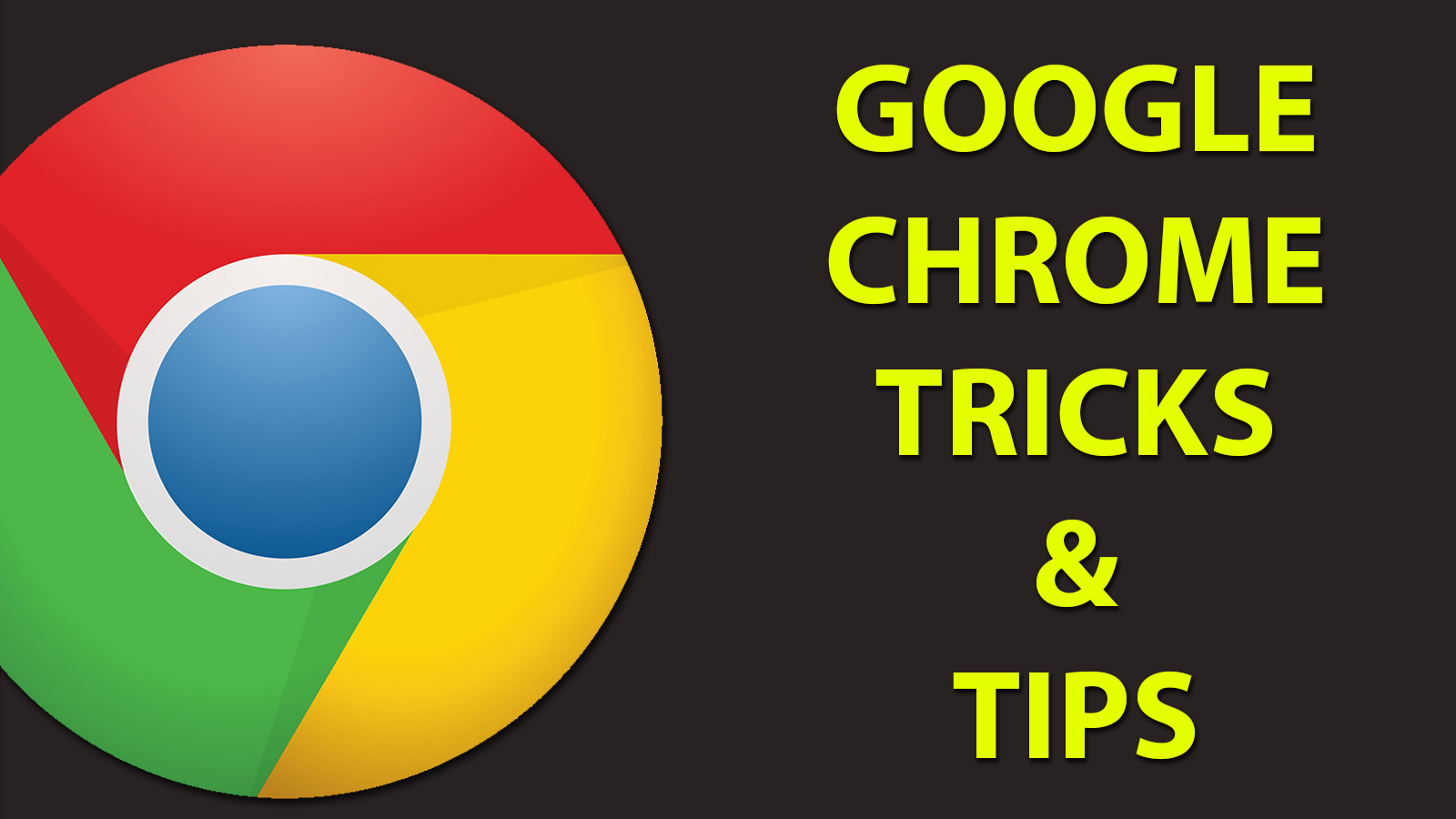

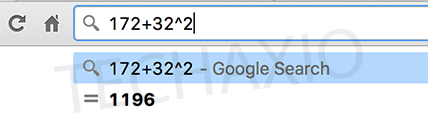
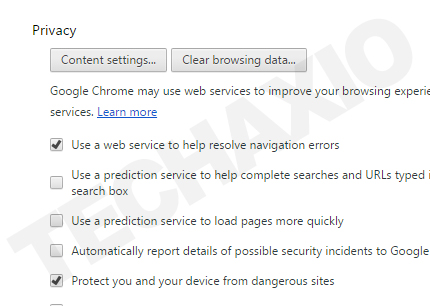


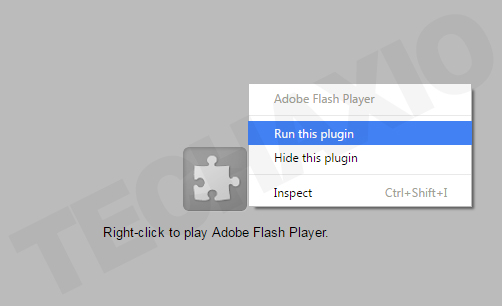

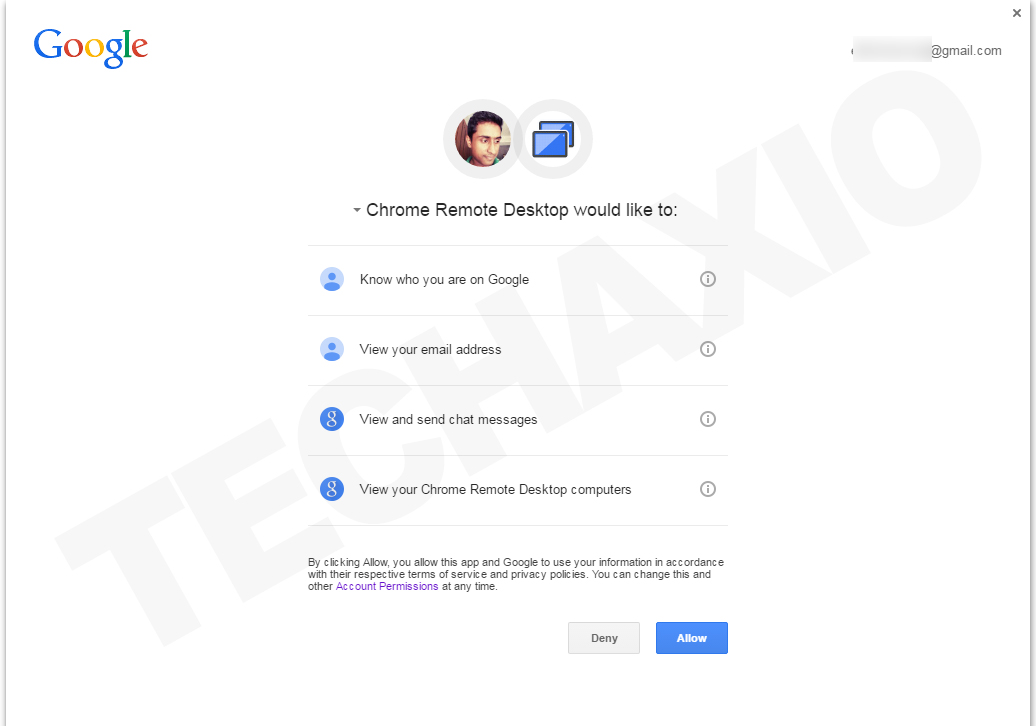
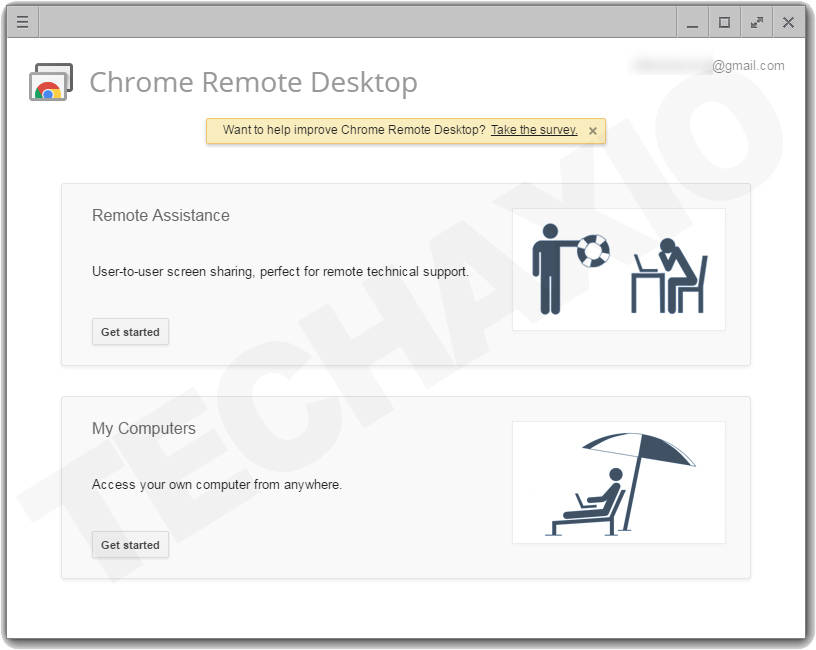
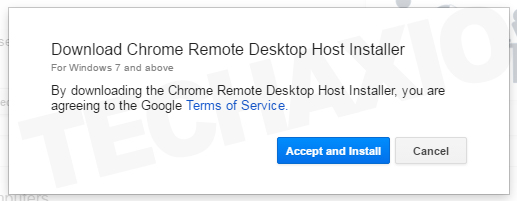
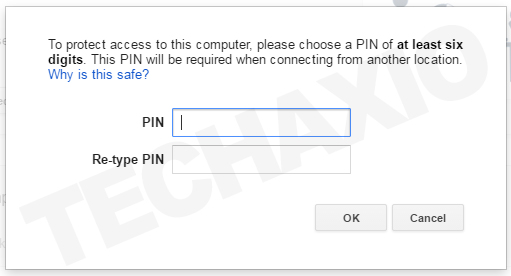
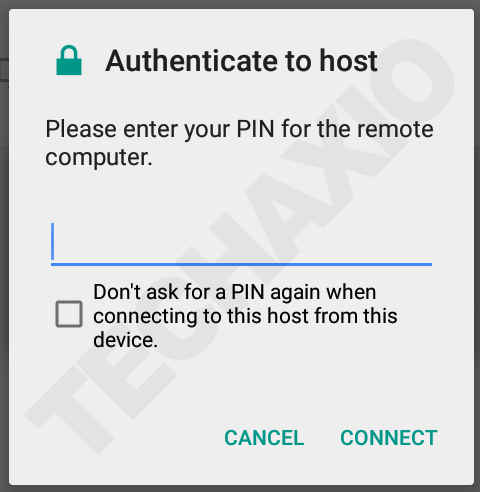
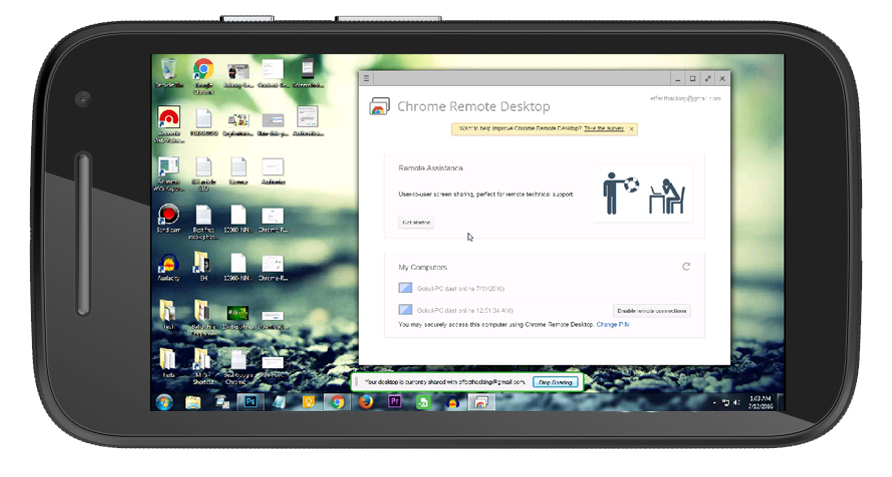

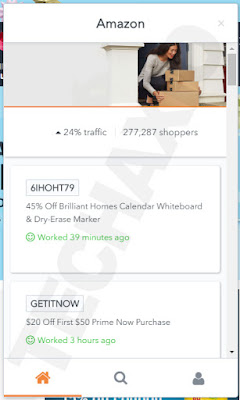
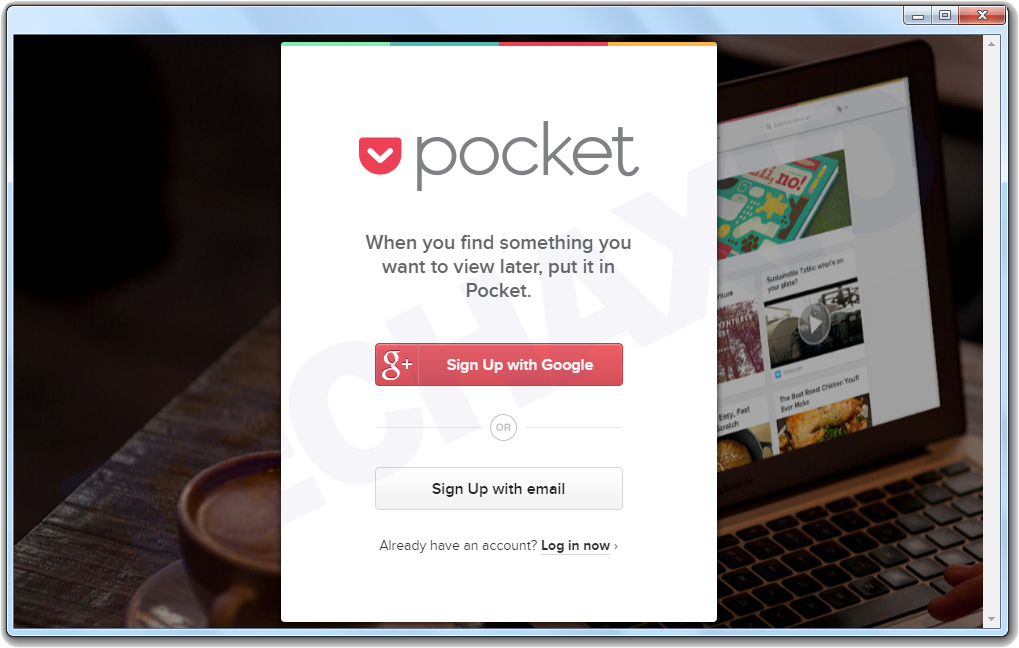
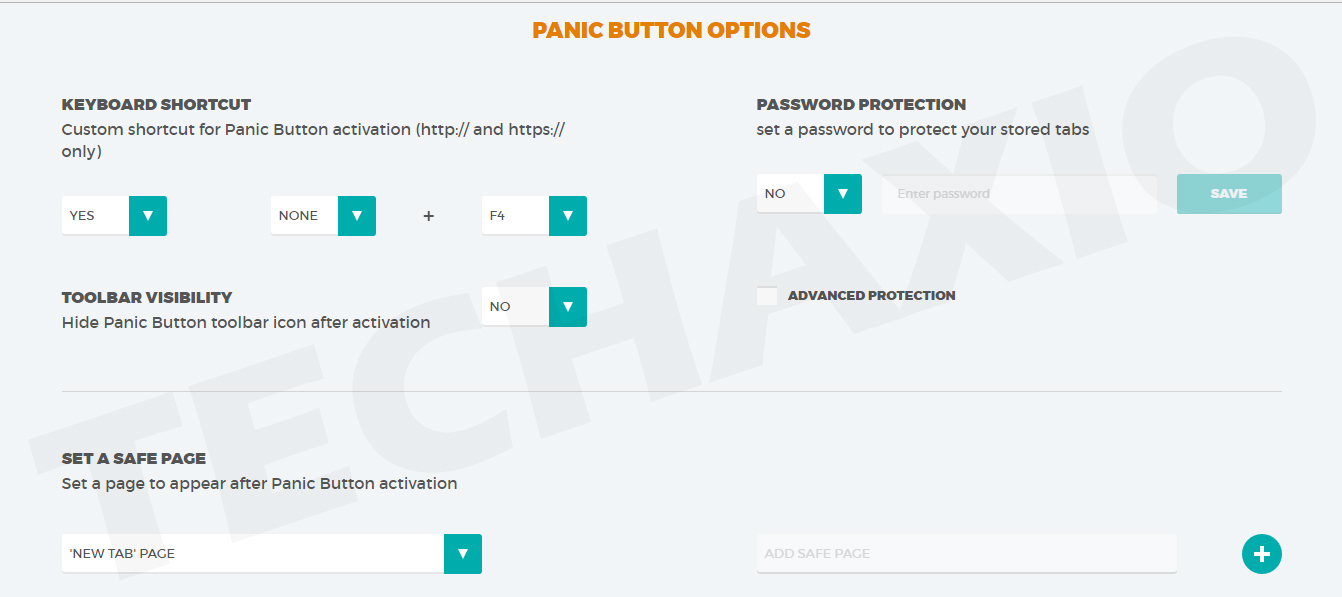
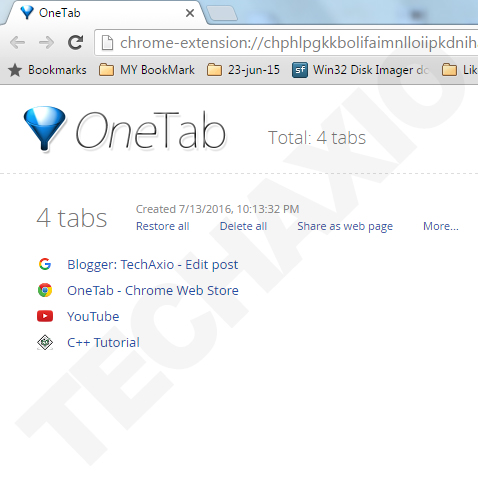
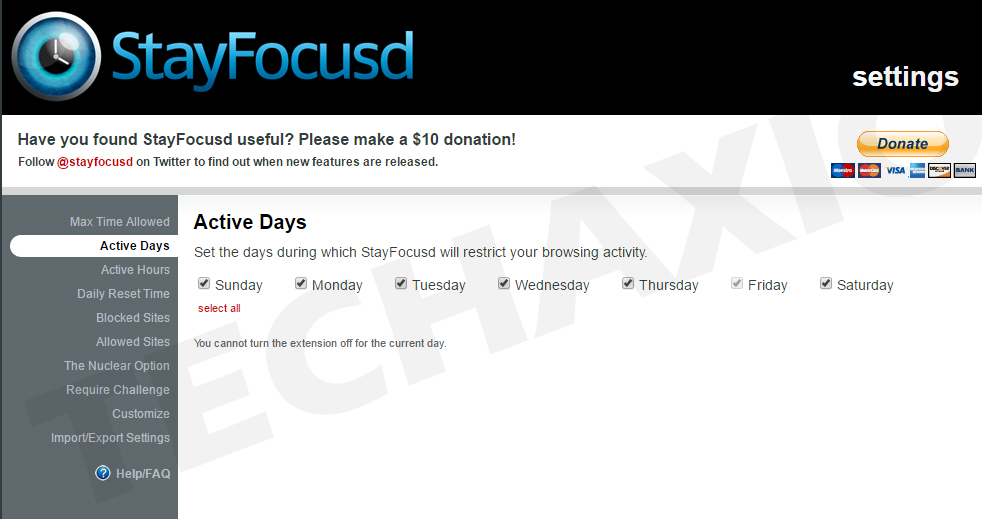
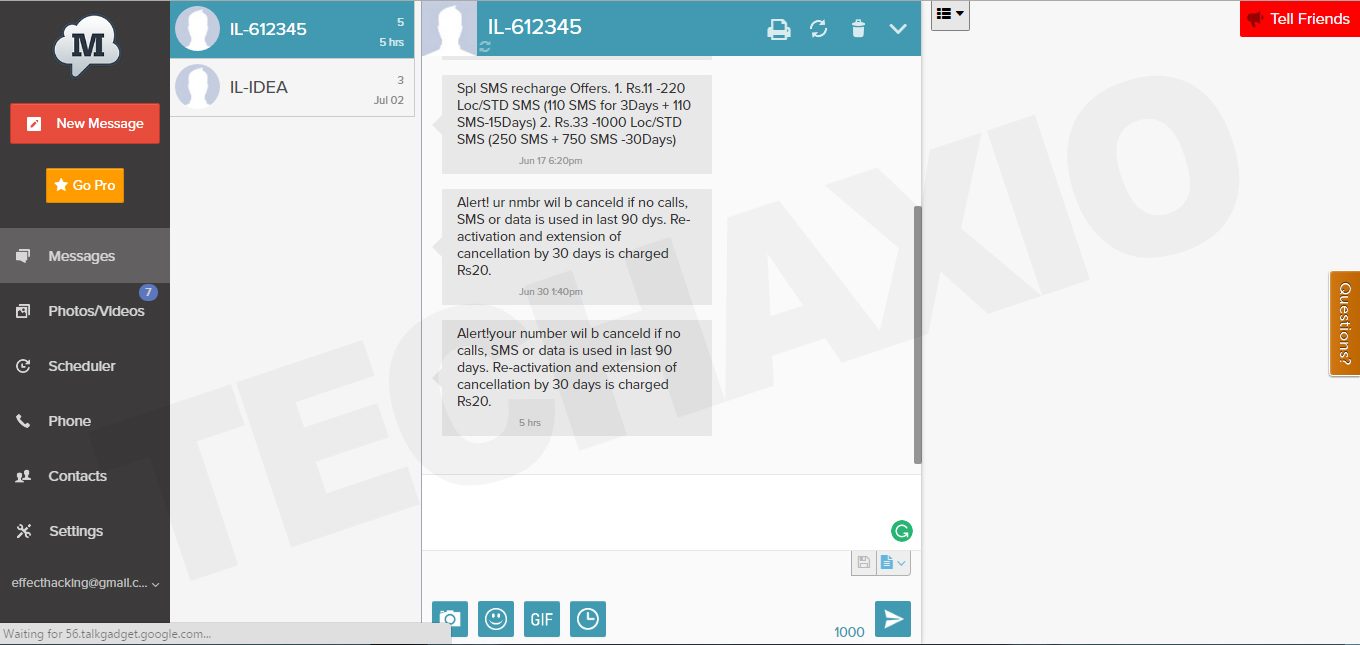
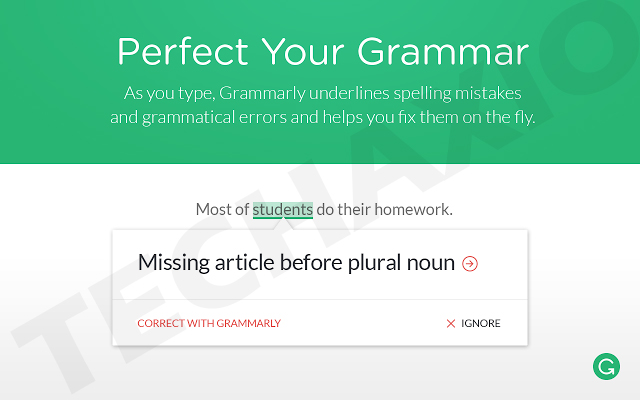
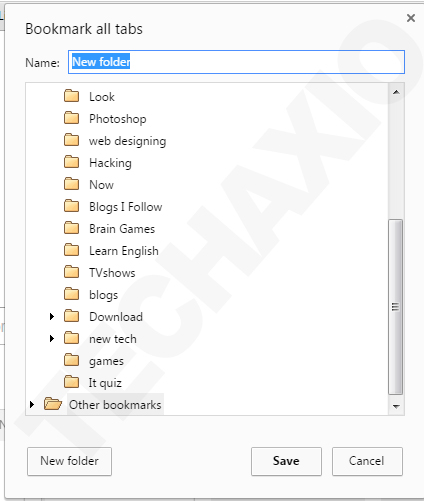
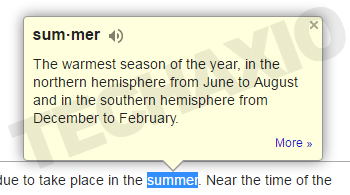

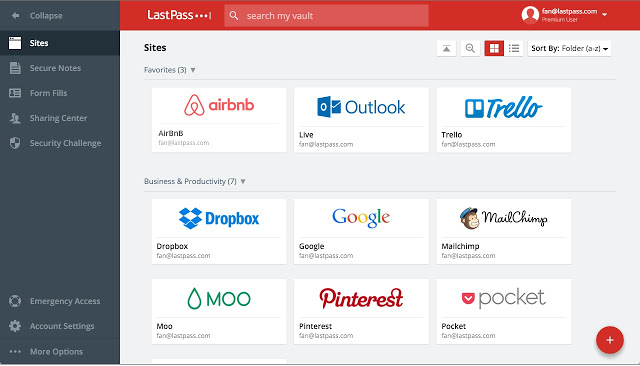
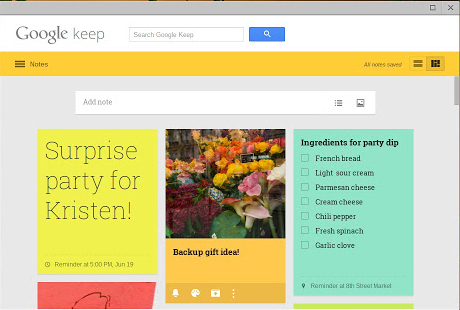
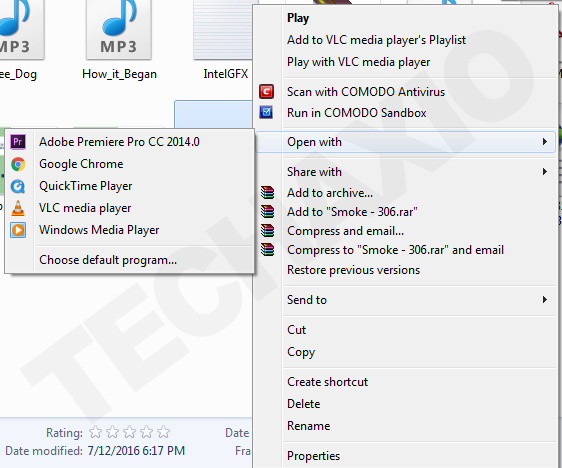






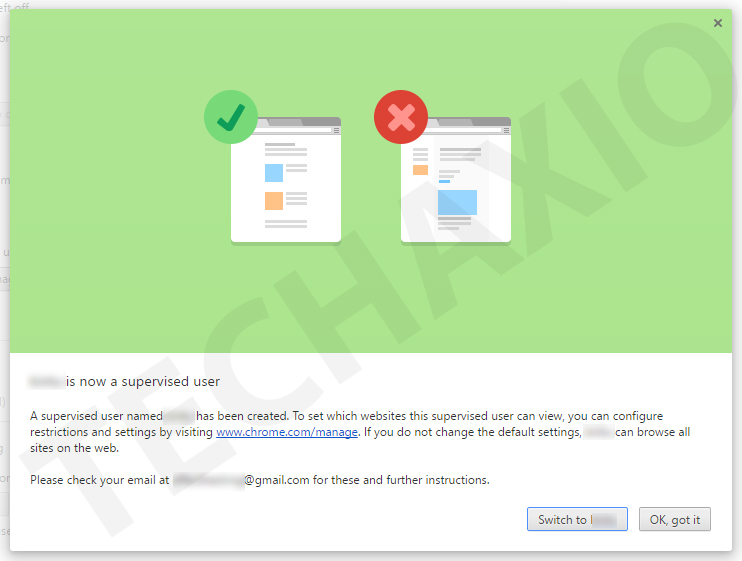
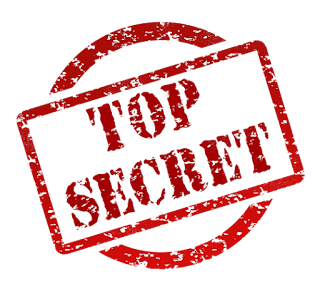
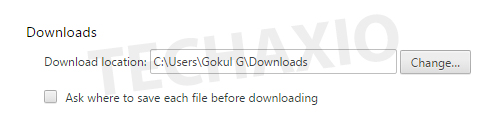
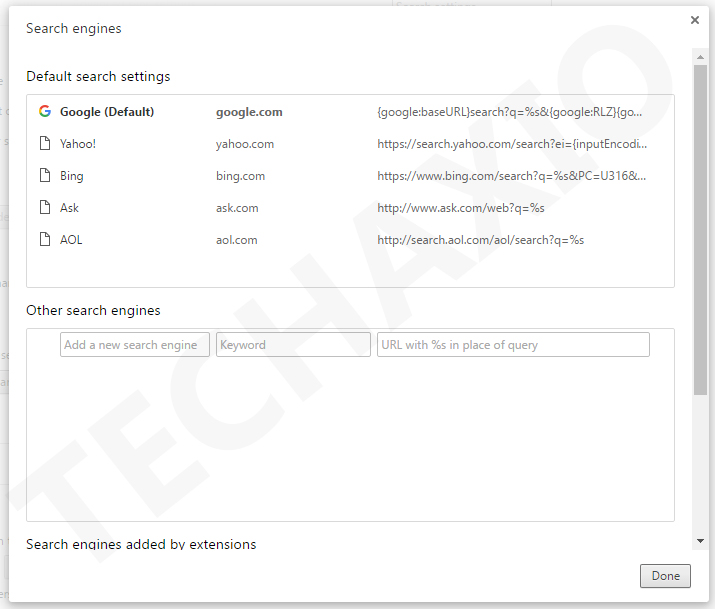

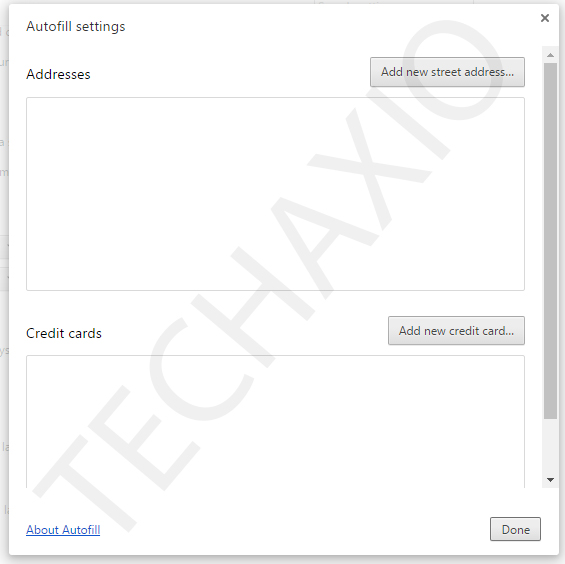







Post a Comment